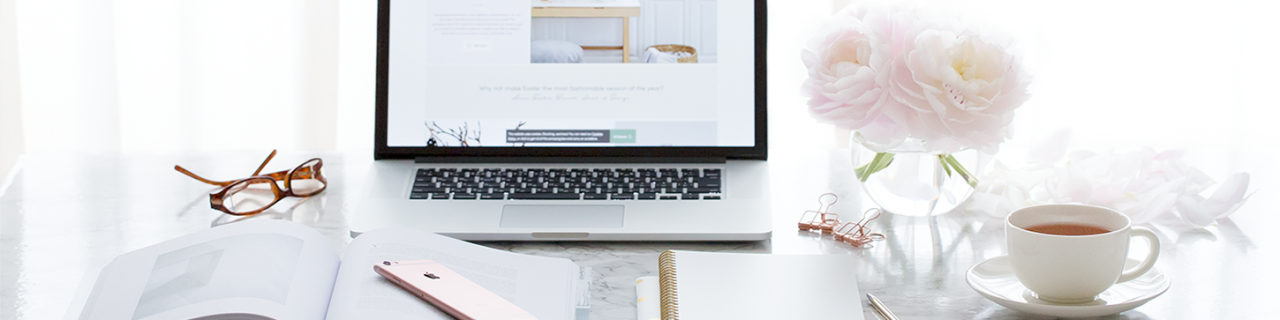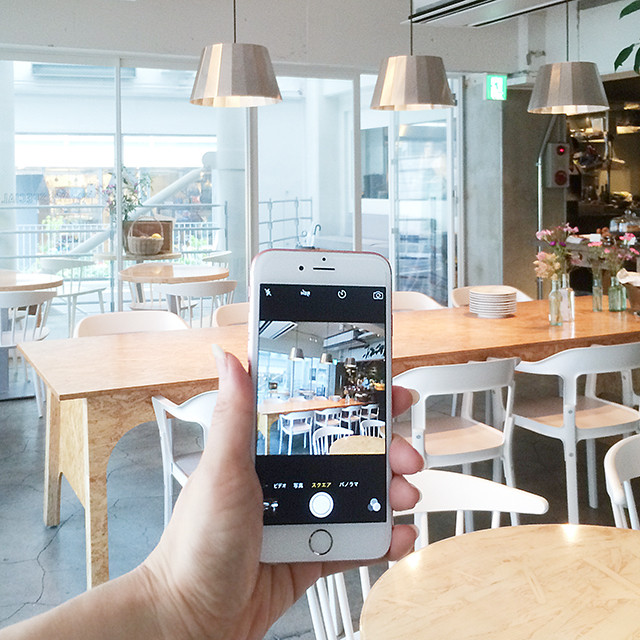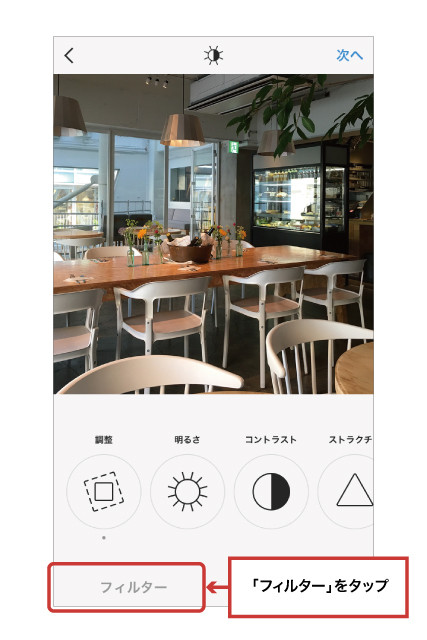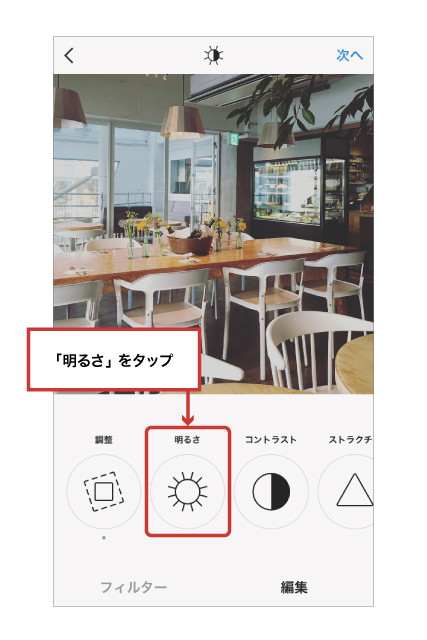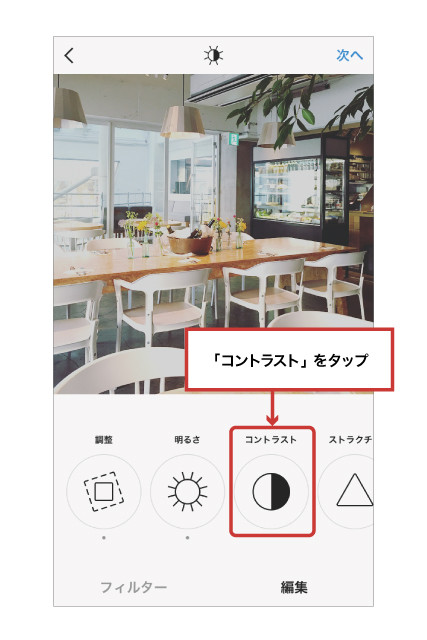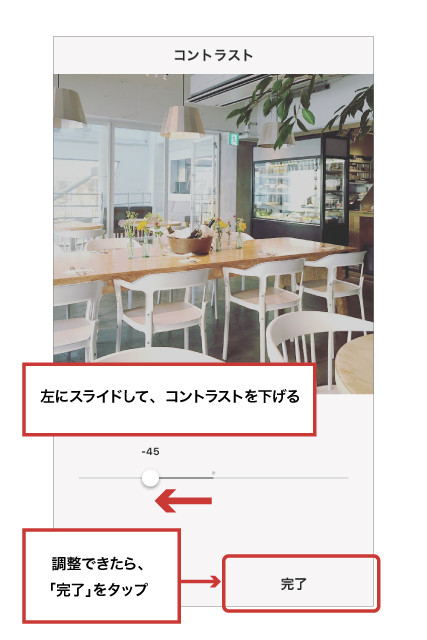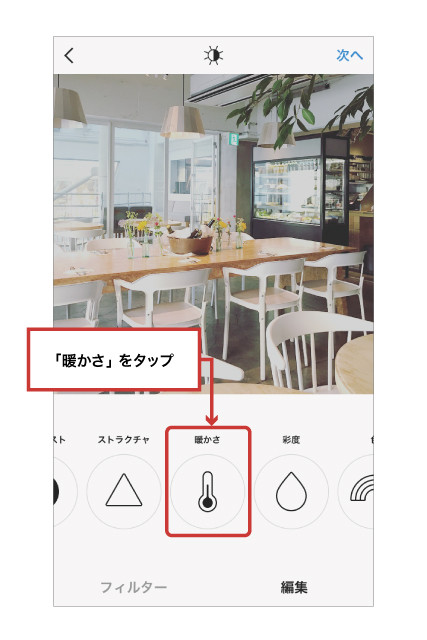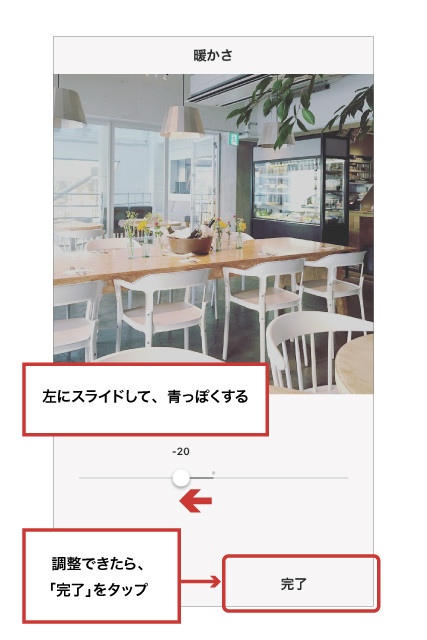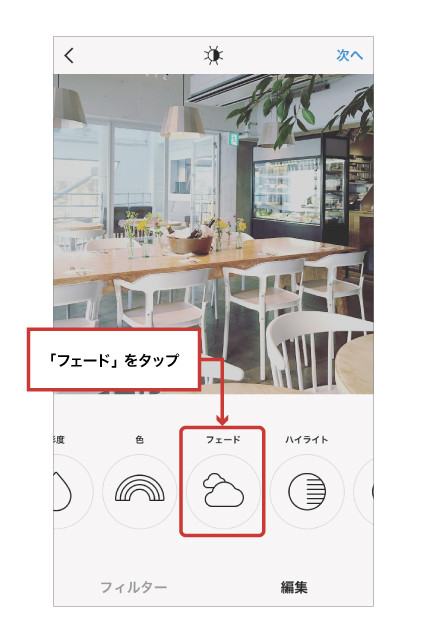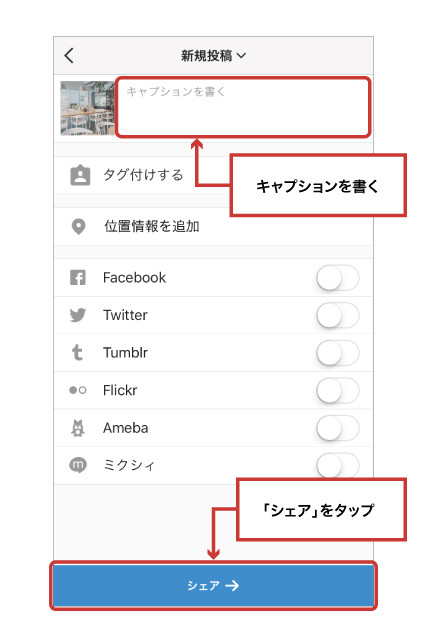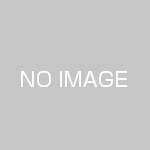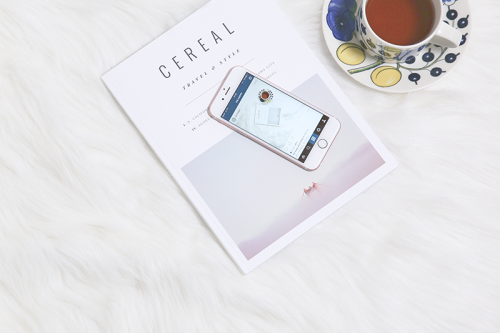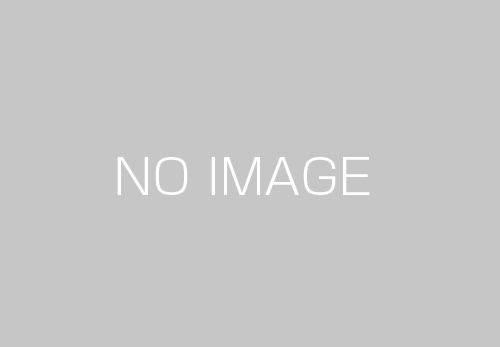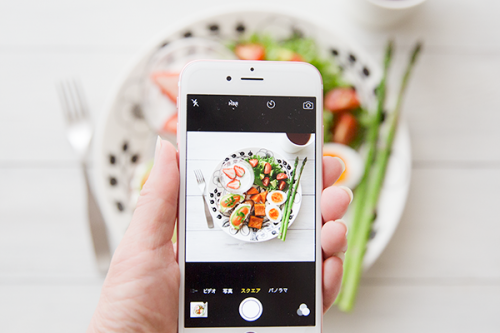iPhoneアプリ Instagram(インスタグラム)で、
カフェのインテリア写真を、
オシャレに画像加工する方法
写真撮影&デザインで、
あなたのブランディングをお手伝い!
kie(きぃ)です。
iPhoneフォト&Instagramも研究中です♪
オシャレなカフェに行ったら、
カフェのインテリアなども撮って、
インスタなどに、アップしたいですね(*´◡`*)
そんな時、活躍するのが、
iPhone(アイフォーン)☆
でも、撮ってそのままでは、
お洒落なカフェの雰囲気が出にくいので、
アプリで画像加工すると良いですね♪
iPhoneカメラの撮り方のコツと、
画像加工の前半までは、
ウェブマガジンKlastylingに掲載していただきました。
↓ ↓ ↓
iPhoneのカフェ写真がワンランクアップ!写真の歪みを直す方法!
よかったら、見てくださいね〜(*´◡`*)
そして、
こちらのブログでは、加工の続きをご紹介します。
傾きや歪みを調整した後は、
フィルターをかけてみましょう♪
加工の順番は違っても大丈夫なので、
先にフィルターをかけても、
もちろんOKです(*^^*)
それでは、詳しくご紹介します〜♪
↓)フィルターをタップ。
↓)フィルターを選びます。
今回は、「Gingham」を選びました。
↑)もう一度、タップすると、
フィルターのかかり具合を調整できます。
↓)フィルターのかかり具合を
左右にスライドして、調整します。
今回は、100%にしました。
調整できたら、「完了」をタップします。
↓)次は、「編集」をタップします。
↓)「明るさ」をタップ。
↓)左右にスライドして、全体の明るさを調整します。
今回は、少し明るくしたいので、
右にスライドして明るくしました。
調整できたら「完了」をタップします。
↓)次は、「コントラスト」をタップ。
↓)左右にスライドして、コントラストを調整します。
今回は、右にスライドして、コントラストを下げました。
調整できたら「完了」をタップ。
↓)次は、「暖かさ」をタップ。
↓)左右にスライドして、色味を調整します。
左に少しだけスライドして、
少し青っぽくクールな感じにしました。
調整できたら「完了」をタップします。
↓)次は、「フェード」をタップ。
↓)少し右にスライドさせて、
フェードをかけて、白っぽくします。
↓)加工ができあがったので、
「次へ」をタップします。
↓)キャプションを書いて、
「シェア」をタップしましょう。
インスタグラムにポスト(投稿)され、
カメラロールに保
存されます。
インスタにポスト(投稿)せずに、
保存だけしたい時は、こちらの方法で・・・
↓ ↓ ↓
Instagram(インスタグラム)で、
投稿せずに、保存だけする方法
できあがった画像加工後が、こちら☆
ちなみに、加工前の画像が、こちら↓
明るく、そして、少し白っぽくフェードをかけて、
インスタっぽい写真に仕上げました(*^^*)
写真によって、
素敵になる加工のやり方は変わりますけど、
参考にしていただけると嬉しいです♪
ブログランキングに参加しています☆
応援クリックしていただけると
すごく 嬉しいです♪(*^^*)
とっても励みになります☆
↓ ↓ ↓![]()
インスタも、ちょこちょこポストしてます♪
フォローしていただけると
とっても嬉しいです(*´◡`*)
↓ ↓ ↓ kie Instagram インスタグラム
kie Instagram インスタグラム
 引き寄せフォト・プロフィール写真、ポートレート撮影
引き寄せフォト・プロフィール写真、ポートレート撮影 出張・プライベート フォトレッスン(個人・グループ)
出張・プライベート フォトレッスン(個人・グループ) Photoshop(フォトショップ)レッスン(個人・グループ)
Photoshop(フォトショップ)レッスン(個人・グループ)
 アメブロカスタマイズ レッスン(個人・グループ)
アメブロカスタマイズ レッスン(個人・グループ) アメブロカスタマイズ
アメブロカスタマイズ 名刺 制作
名刺 制作
ホームページ制作、
Lightroom レッスンなど、
ご要望に応じて行いますので
ご相談くださいね(*´◡`*)
お申込み・お問い合わせは
こちらから☆
↓ ↓ ↓
お申込み お問い合わせ