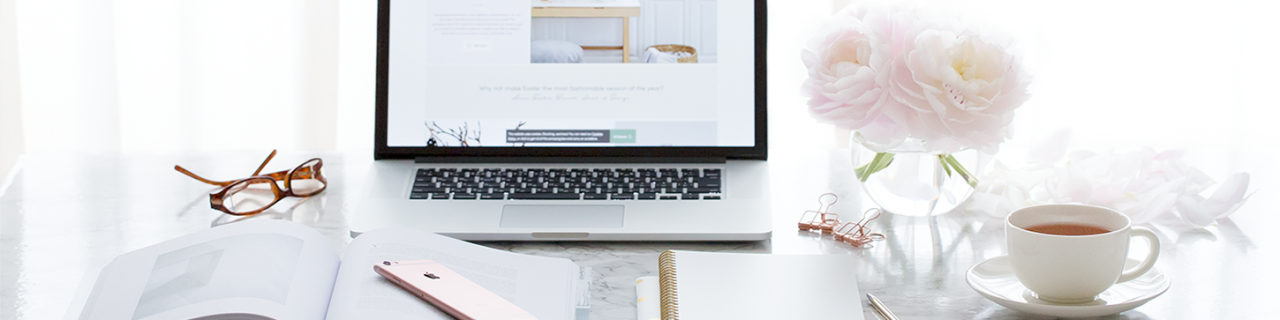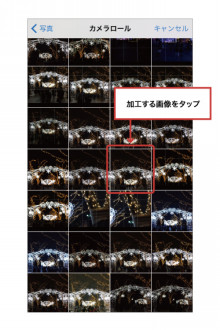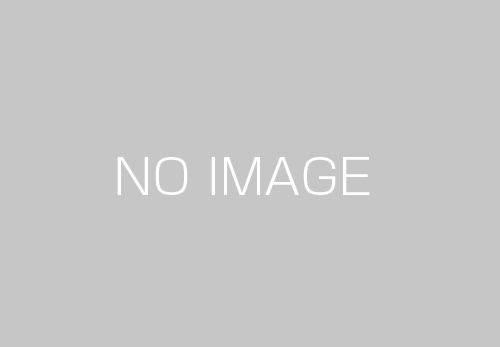iPhoneで撮ったイルミネーション写真を
アプリ Snapseedで加工する方法をご紹介します♪
写真撮影&デザインで、
あなたのブランディングをお手伝い!
kie(きぃ)です。
iPhoneフォト&Instagramも研究中です☆
クリスマスイブですね☆
街は、イルミネーションがキラキラ
華やかで、気分もアガります♪
キレイなイルミネーションを見ると、
やっぱり写真に撮りたくなりますね♡
気軽にiPhoneで撮ってみました♪

iPhoneでイルミネーションを撮る
ちょっとしたコツは、
webマガジン「klastyling」に掲載していただきました。
↓ ↓ ↓
iPhone標準カメラで、イルミネーションを
ブレずに綺麗に撮る方法
それでは、iPhoneで撮った写真を、
スマホアプリで加工したいと思います。
今回使う画像加工アプリは、
Snapseed(スナップシード)。
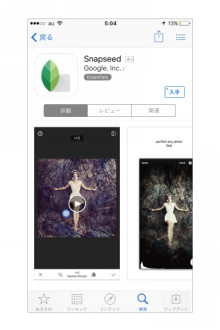
アプリをインストールして、起動してください。
「写真を開く」をタップします。
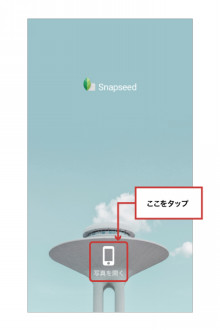
「端末から開く」をタップ。
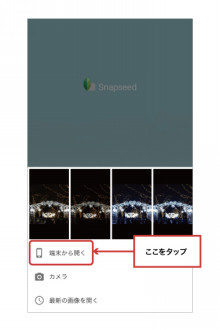
「鉛筆マーク」をタップして、
メニュー画面に移ります。

「画像調整」をタップします。

初期画面は、「明るさ」調整の画面になっています。

上下にスライドすると、メニューが現れます。
今回は、まず色温度を変えて、青みをプラスしたいので、
「色温度」のところで、指を離します。
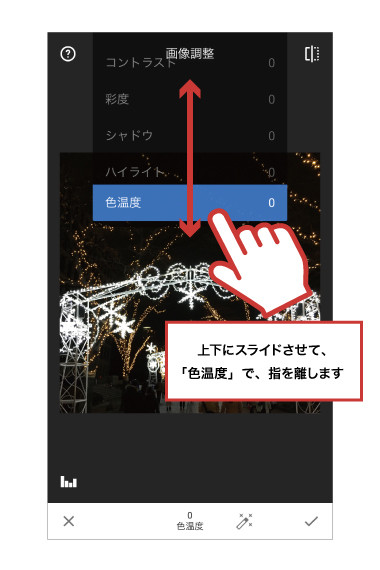
左右にスライドさせて調整し、
ちょうど良い色温度になったら、指を離します。
今回は、-100にして、青っぽくしました。

次は、「明るさ」を選びます。
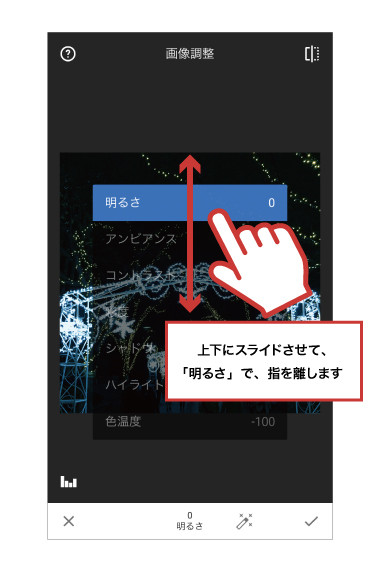
左右にスライドさせて調整します。
今回は、+74にして、明るくしました。

次は、「彩度」を選びます。
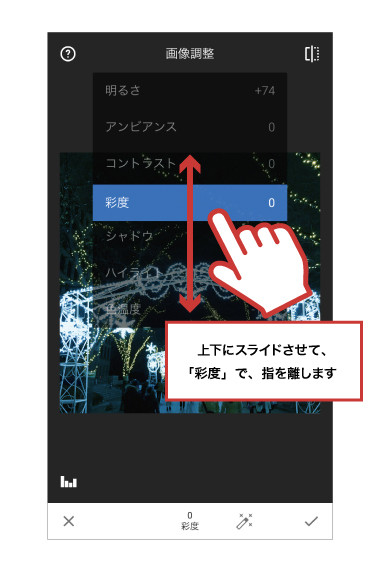
左右にスライドさせて調整します。
今回は、+82にして、鮮やかにしました。

次は、「シャドウ」を調整しましょう。
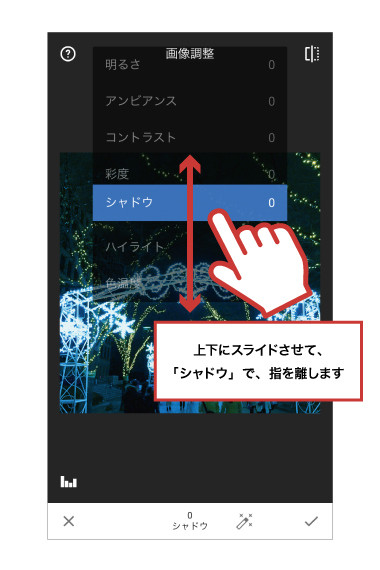
左右にスライドさせて調整します。
今回は、-15にして、シャドウ部分を少し暗くしました。
調整ができあがったので、
「チェックマーク」をタップして、
画像調整を完了します。

画像を保存するために、
「保存」をタップします。

好みの保存方法を選んで、タップしましょう。
私は「コピーを保存」するようにしています。
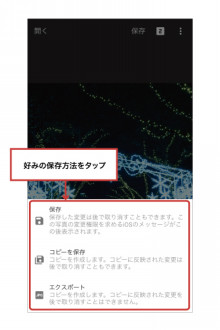
印象的な写真になりました。

仕上がった写真は、
InstagramやFacebookなど、
SNSにアップしてみてくださいね☆
インスタも、フォローしていただけると
とっても嬉しいです♪(≧∇≦)
↓ ↓ ↓
 kie Instagram インスタグラム
kie Instagram インスタグラム
◆引き寄せフォト・プロフィール写真、ポートレート撮影
◆出張・プライベート フォトレッスン(個人・グループ)
◆Photoshop(フォトショップ)レッスン(個人・グループ)
ホームページ制作、
Lightroom レッスンなど、
ご要望に応じて行いますので
ご相談くださいね(*´◡`*)
お申込み・お問い合わせは
こちらから☆
↓ ↓ ↓
お申込み お問い合わせ