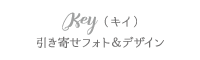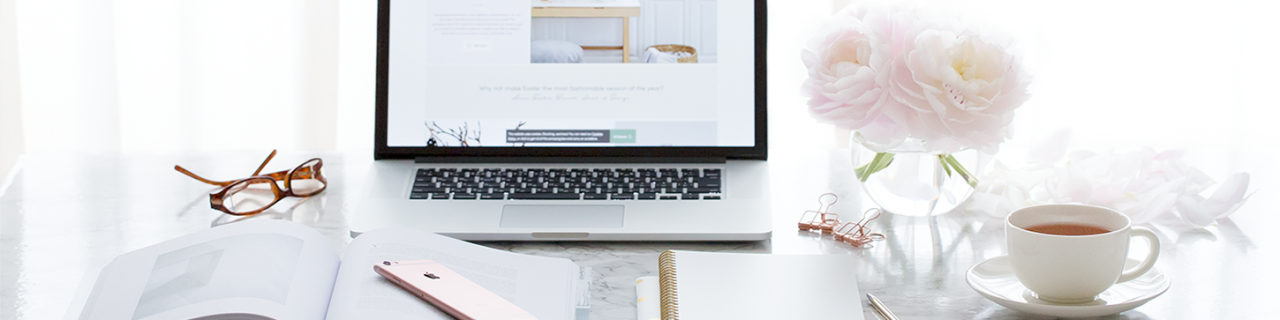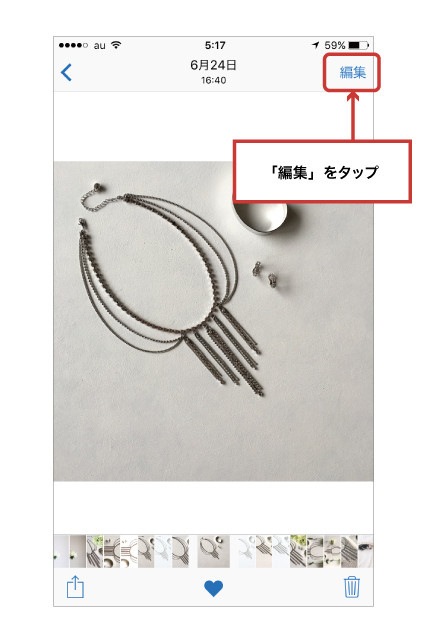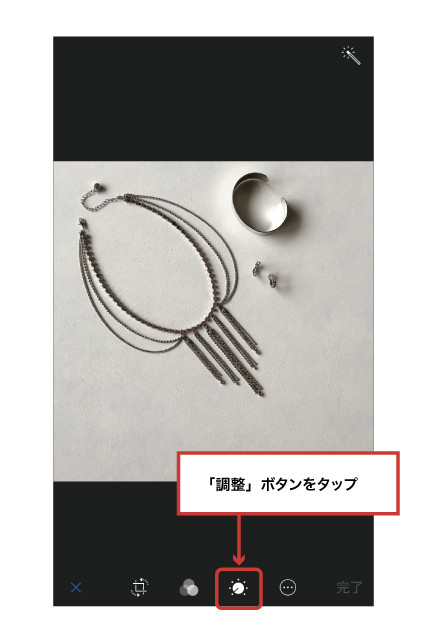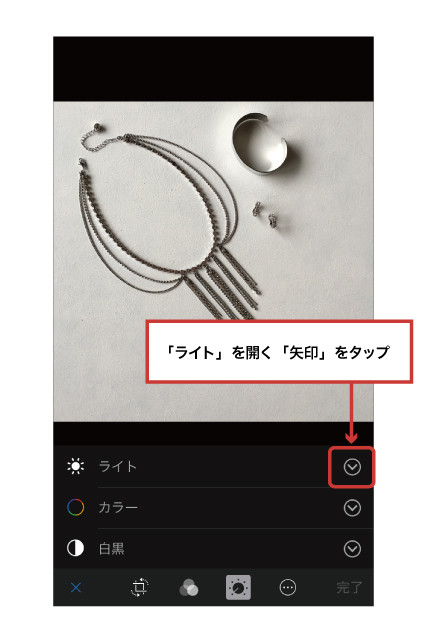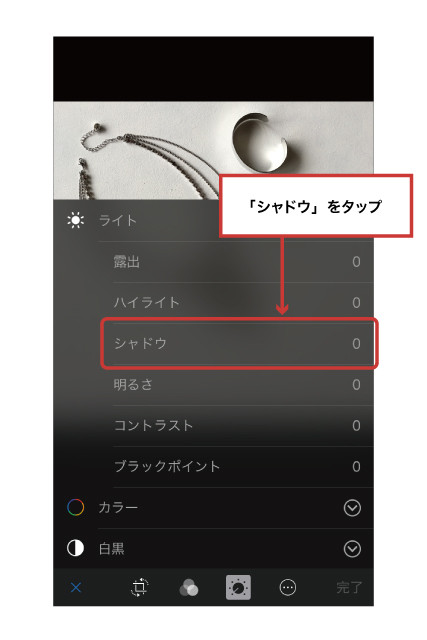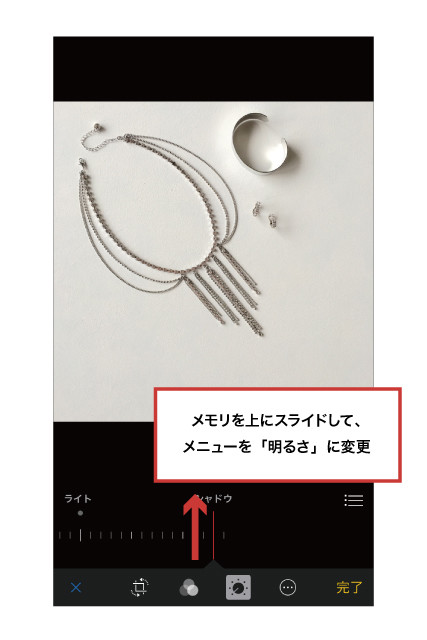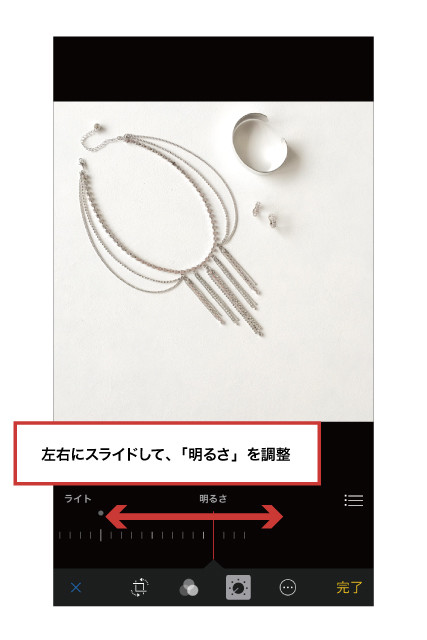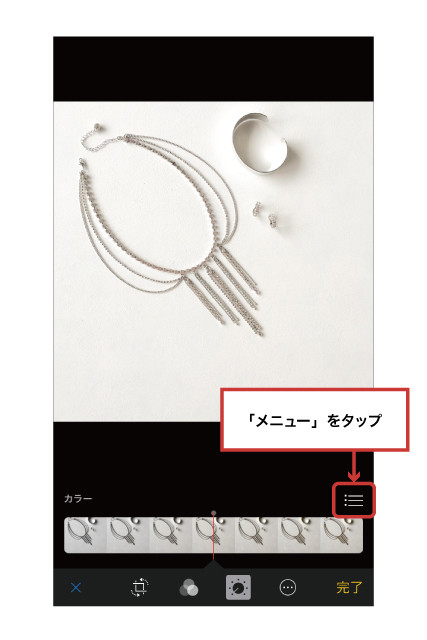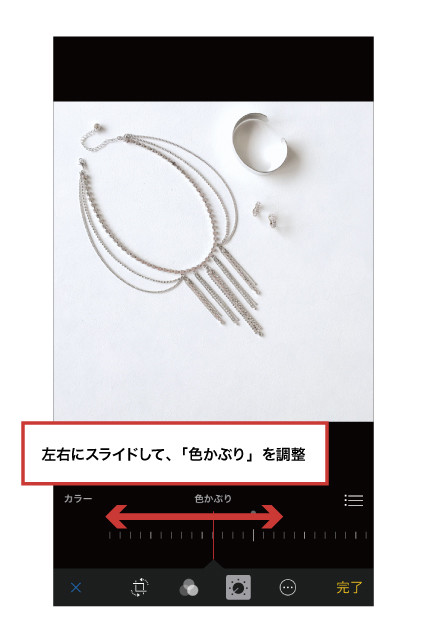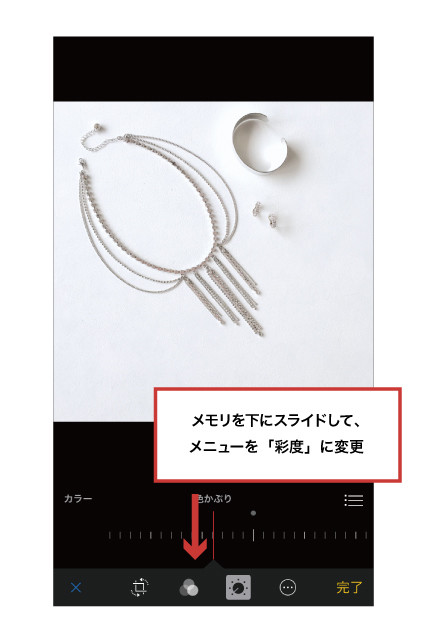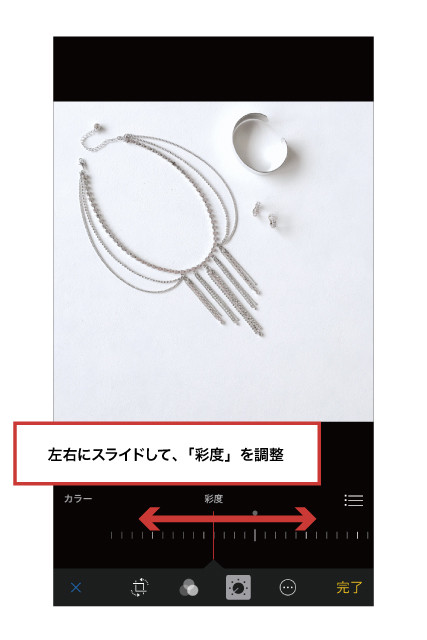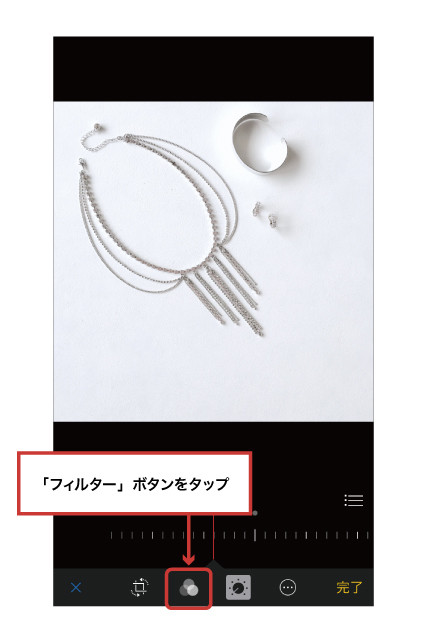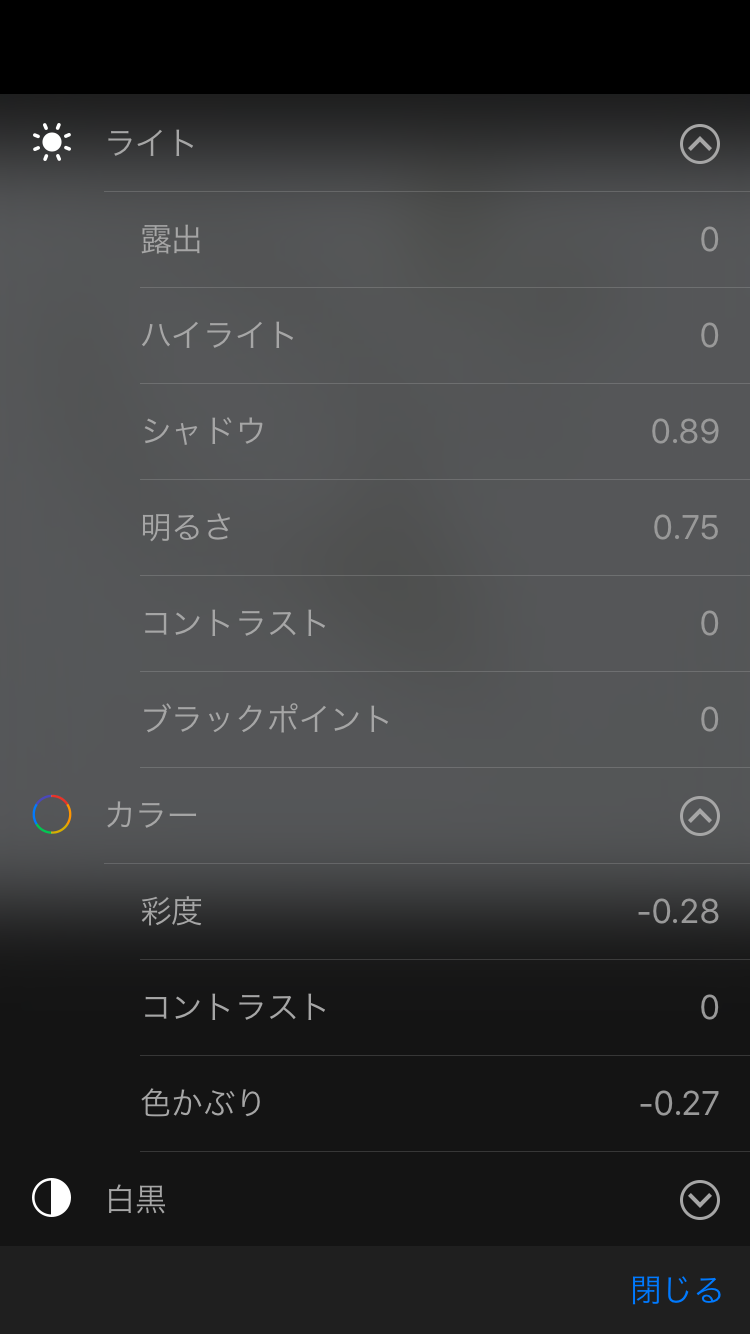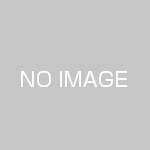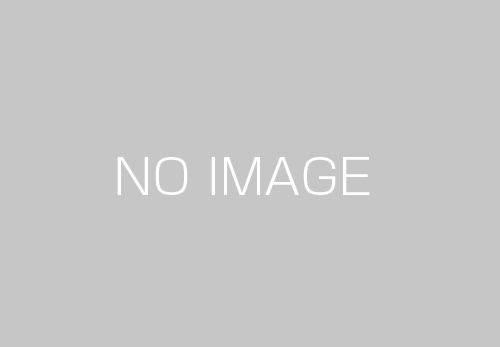iPhoneで撮ったアクセサリー写真を、
写真アプリできれいに画像加工する やり方
写真撮影&デザインで、
あなたのブランディングをお手伝い!
kie(きぃ)です。
iPhoneフォト&Instagramも研究中です♪
iPhoneカメラで、アクセサリーをお洒落に撮るコツは、
webマガジン「Klastyling」に掲載していただきました♪
↓ ↓ ↓
iPhoneカメラで、アクセサリーを
インスタっぽくお洒落に撮るコツ♪
写真は、少し暗めになりました。
なぜ、明るく露出補正しなかったのかと言うと、
↓ ↓ ↓
iPhoneカメラで写真を撮る時に、
明るくしすぎると、ダメな理由は?
少し暗くなった写真は、このままでは、
ステキじゃないですね(^_^;)
そこで、iPhone標準アプリの
「写真」で、画像加工したいと思います。
↓)カメラロールから写真を選び、
「編集」をタップ。
↓)「調整ボタン」をタップ。
↓)「ライト」のメニューを開く「矢印」をタップ。
↓)「シャドウ」をタップ。
↓)左にスライドさせて、
暗い部分を明るくする。
↓)メモリを上下にスライドさせると、
メニューを切り替えることができます。
上にスライドして、
メニューを「明るさ」に切り替えます。
↓)左にスライドさせて、
画像全体を明るくします。
↓)メモリを上にスライドさせて、
メニューを「カラー」に切り替えます。
↓)「カラー」の中にあるメニューを調整したいので、
「メニュー」アイコンをタップ。
↓)「色かぶり」をタップ。
↓)右にスライドさせて、
少し青みをプラスします。
↓)メモリを下にスライドさせて、
メニューを「彩度」に切り替えます。
↓)右にスライドさせて、
彩度を抑えます。
↓)あと少しニュアンスを加えたいので、
「フィルター」ボタンをタップ。
↓)お好みのフィルターを選びましょう。
今回は、「クローム」をタップ。
↑)これで、できあがったので、
「完了」をタップ。
↓)加工した数値は、
下記のようになっていました。
画像加工のできあがりは、
一番上の写真になります♪
「写真」アプリで加工すると・・・
この写真になりました♪
加工内容(加工の数値)は、
下のようになっていました。
いかがでしょうか〜?
アプリで、明るく画像加工すると、
見違えるように、ステキですね〜♪(´▽`)
↑自画自賛(笑)
参考にしていただけると、嬉しいです♡
参考になった!と思っていただいたら、
応援クリックお願いします(´▽`)
ブログランキングに参加しています☆
応援クリックしていただけると
すごく 嬉しいです♪(*^^*)
とっても励みになります☆
↓ ↓ ↓![]()
インスタも、ちょこちょこポストしてます♪
フォローしていただけると
とっても嬉しいです(*´◡`*)
↓ ↓ ↓ kie Instagram インスタグラム
kie Instagram インスタグラム
 引き寄せフォト・プロフィール写真、ポートレート撮影
引き寄せフォト・プロフィール写真、ポートレート撮影 出張・プライベート フォトレッスン(個人・グループ)
出張・プライベート フォトレッスン(個人・グループ) Photoshop(フォトショップ)レッスン(個人・グループ)
Photoshop(フォトショップ)レッスン(個人・グループ)
 アメブロカスタマイズ レッスン(個人・グループ)
アメブロカスタマイズ レッスン(個人・グループ) アメブロカスタマイズ
アメブロカスタマイズ 名刺 制作
名刺 制作
ホームページ制作、
Lightroom レッスンなど、
ご要望に応じて行いますので
ご相談くださいね(*´◡`*)
お申込み・お問い合わせは
こちらから☆
↓ ↓ ↓
お申込み お問い合わせ